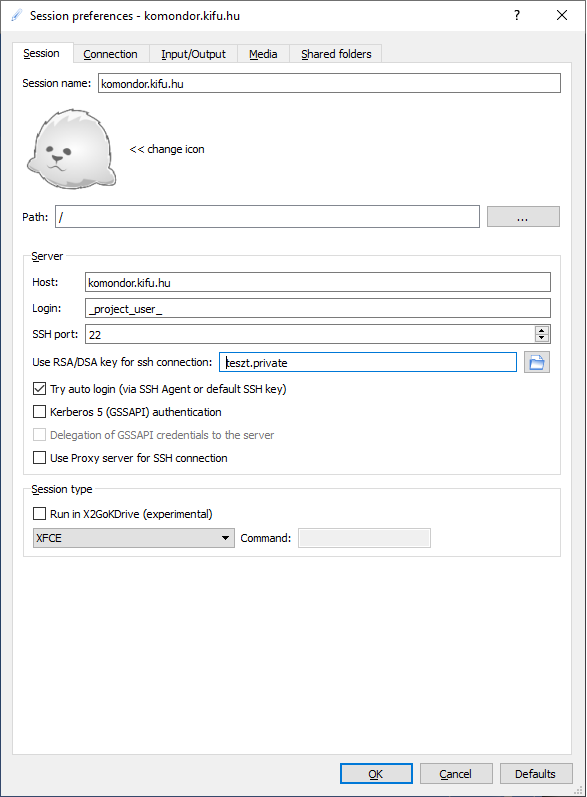Connecting to Komondor with SSH client
Prerequisites
Important
The client machine needs an IP address registered in Hungary or needs to be behind a NAT with an IP registered in Hungary.
EduID is required to login to the HPC Portal
An SSH key pair is required.
The public part of your SSH key is to be uploaded to the HPC portal.
The private part of your SSH key is required on the client machine.
You need an active project or need to be a member of an active project.
A unique username which is generated for each project membership.
Browser access for two-factor authentication (2FA) with EduID
What is my username?
There is a separate username assigned to the user for each active project. You need to log in to the Komondor with this username to use the resources associated with the project.
Within the portal, clicking on the “Projects” menu item on the left pane, all active projects will be visible.
The appropriate username, later refered to as <USER>, is found in the “user name” column of the project you want to work on.
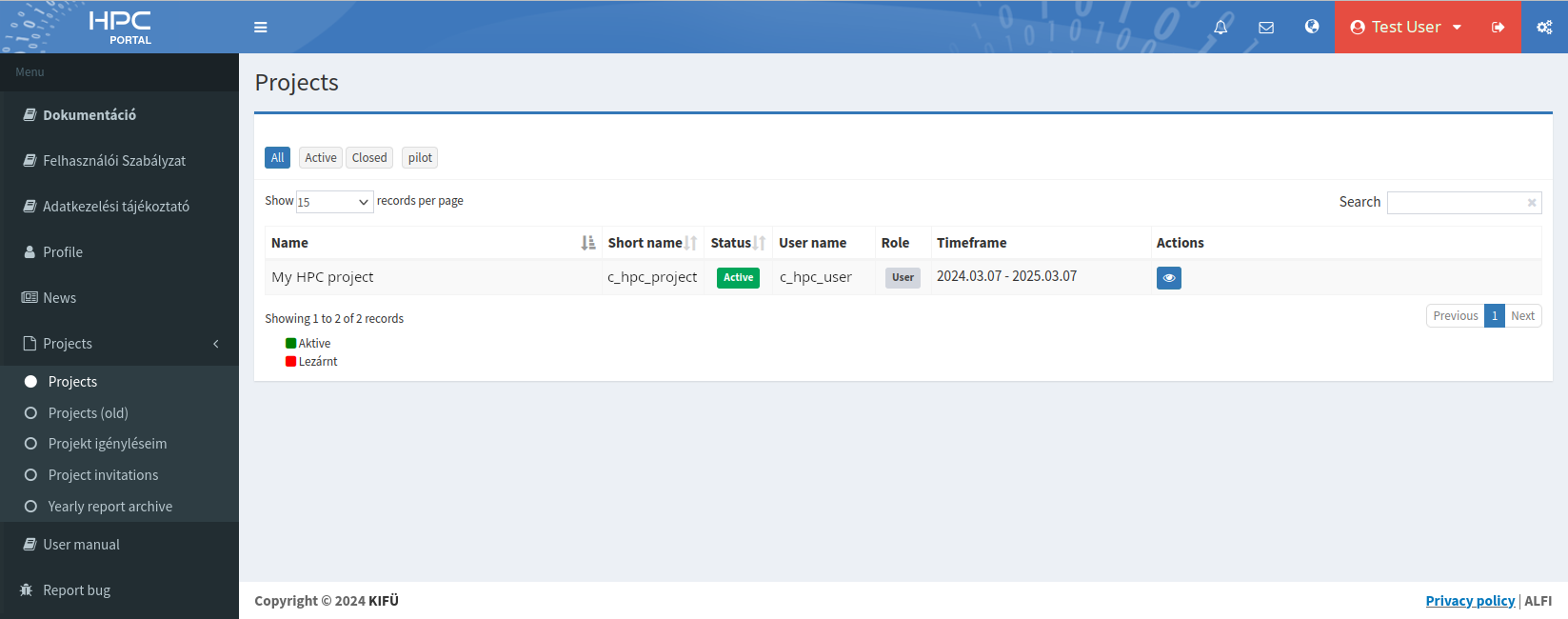
SSH connection from LINUX command line
To be able to login, you have to upload your SSH public key to the HPC Portal (see the “Profile” menu item).
You will also need to have your SSH private key saved on the client machine. The default location for this file is id_rsa within the .ssh subfolder
of your home directory. After successful upload you can login to the Komondor from a Hungarian IP address using the following command:
ssh <USER>@komondor.hpc.kifu.hu
where the <USER> is your username associated with the project and the host name is komondor.hpc.kifu.hu.
Here, the default SSH private key, .ssh/id_rsa is used.
You can use a non-default SSH key, e.g. .ssh/id_rsa_kifu, with the -i option:
ssh <USER>@komondor.hpc.kifu.hu -i ~/.ssh/id_rsa_dkf
Please be aware of the two-factor authentication, detailed below.
Two-factor Authentitacion (2FA)
While establishing SSH connection with any tools, you may be presented with the following message:
| Komondor requires two factor authentication. Please login with eduID on this
> URL in your browser:
| https://ack.hpc.kifu.hu/abcdefgh
| then press ENTER!
You need to copy and paste the link to your browser and authenticate with EduID. After authentication you are successfully logged into the login node of Komondor:
Login Successful
******************************************************************************
* You are welcome at komondor.hpc.kifu.hu (Komondor) *
* the DKF High Performance Computing supercomputer at University of Debrecen *
******************************************************************************
__ _
.'')}____//
`_/ )
(_(_/-(_/
------------------------------------------------------------------------------
Copying files using SCP
Sending the file SourceFile from your local home directory to Komondor:
scp ~/SourceFile <USER>@komondor.hpc.kifu.hu:DestFile
Downloading the file SourceFile from Komondor to the local computer:
scp <USER>@komondor.hpc.kifu.hu:/home/<USER>/SourceFile ~/DestFile
You need to use the flag -i to use a non-default SSH private key or -r to copy whole directories.
Please refer to the manual page of scp to see all available flags and methods of use.
Please be aware of the two-factor authentication, detailed above.
Data transfer using rsync
It is recommended to use rsync to transfer larger files or to synchronize an entire directory structure.
Use the following commands on your local machine to synchronize up:
rsync -a DIRECTORY <USER>@komondor.hpc.kifu.hu:/home/<USER>
or synchronize down:
rsync -a <USER>@komondor.hpc.kifu.hu:/home/<USER>/DIRECTORY
Please refer to the manual page of rsync to see all available flags and methods of use.
Please be aware of the two-factor authentication, detailed above.
SSH connection setup - PuTTY (MS Windows)
Download and install the latest PuTTY client, which is available here: https://www.chiark.greenend.org.uk/~sgtatham/putty/latest.html
Open PuTTY then follow the steps below.
In “Category” > “Session” enter the following information:
Host Name (or IP address):
<USER>@komondor.hpc.kifu.huPort: 22
Connection type: SSH
In “Category” > “Connection” > “SSH” > “Auth”:
- Click “Browse”, select your SSH private key then paste its path into the field
Be aware that a Putty Private Key (PPK) file is needed here.
The “Attempt ‘keyboard-interactive’ auth (SSH-2)” option should be checked for the two-factor authentication to work
Finally, in “Category” > “Session”:
- Save the connection as “HPC Komondor” (you can use any label)
Click “Open” to establish connection.
Please be aware of the two-factor authentication, detailed above.
You can use the saved connection to access Komondor at a later time, or in a separate window.
SSH connection setup - MobaXTerm
You can download the latest MobaXterm client here: https://mobaxterm.mobatek.net/download.html
After install, open the MobaXTerm application then follow the steps below:
Click on “Session” in the navigation bar
In the popup window select the SSH connection then enter the following:
Remote Host:
komondor.hpc.kifu.huUsername:
<USER>Port: 22
Click on the “Advanced SSH Settings” tab
Select the “SCP (enhanced speed)” option at the “SSH-browser type”
Check the “Use Private key” option.
Select your SSH private key then paste its path into the field.
Be aware that a Putty Private Key (PPK) file is needed here.
Open the connection to Komondor by clicking “OK”
Please be aware of the two-factor authentication, detailed above.
Graphical user interface access using X2Go over SSH
Download and install the X2Go client version suitable for your computer’s operating system: https://wiki.x2go.org/doku.php/download:start
Start X2Go then click to “Session” > “New session…” and configure the connection to Komondor:
Chose a name for the session, e.g. “HPC Komondor”
Host:
komondor.hpc.kifu.huLogin:
<USER>Browse and select your SSH private key at “Use RSA/DSA key for ssh connection”
Check the option “Try auto login (via SSH Agent or default SSH key)”
Select “XFCE” as “Session type”
Click “OK” to save the configuration
Click on the name of the created session - X2Go should connect automatically to Komondor
Please be aware of the two-factor authentication, detailed above.